The smooth transmission of media between devices is essential in the digital era, but it’s not always easy, particularly when it comes to accessing HEIC files on a Windows 11 PC. When it comes to quality and compression, HEIC (High-Efficiency Image Format) files—which are often produced by iPhones and iPads—offer superiority over JPG files. Users have a challenge because Windows 11 does not natively accept this format. Don’t worry; we’ll walk you through the simple steps to open and convert HEIC files.
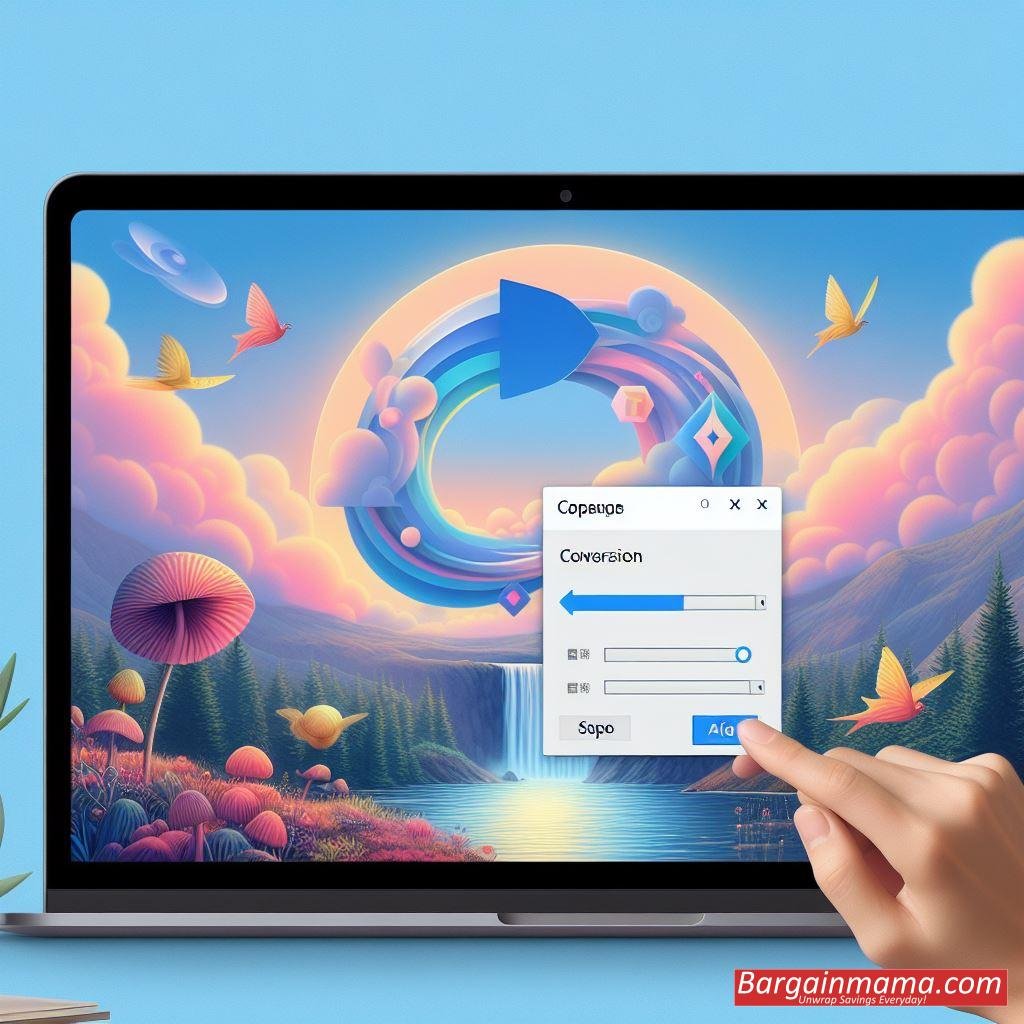
Windows 11 HEIC File Opening:
- Find the HEIC File: Use File Explorer to navigate to the HEIC file you want to open (shortcut: Windows key + E). To access the menu, right-click the file, choose “Open with,” and then pick “Photos.”
- Install HEIF Image Extension : this opens in Photos and prompts you to install the “HEIF Image Extension.” Select the “Download and install it now” link that is presented.
- Redirect to Microsoft Store: Click “Yes” to indicate that you want to switch programs when requested. You may access the Microsoft Store by using this action.
- Install the Extension : This will take you to the Microsoft Store page for HEIF Image Extensions. The extension may be downloaded and installed by clicking the “Get” button.
- Open File HEIC: Go back to File Explorer, find the HEIC file, and give it a double-click. And voilà! Now, just like other picture formats, the file opens in the Photos app without any issues.

Windows 11: Converting HEIC Files to JPG
- Open the File HEIC: Likewise, use File Explorer to locate the HEIC file you wish to convert. Again selecting “Open with,” right-click on it and pick “Paint.”
- Go to Save Selection: Open the Paint application and select “File” in the upper-right corner of the window.
- 3: Select Save As: Click the dropdown menu and choose “Save as.” Select “JPEG picture” as the format you want. As an alternative, you can choose another format, such as GIF, BMP, or PNG.
- Customize and Save: You may choose the destination and file name when a “Save As” dialogue box opens. After adjusting the information to your liking, click “Save.”
You may open and convert HEIC files into more widely compatible formats, like as JPG, on your Windows 11 PC with ease by following these easy steps. Accept the ease of use and adaptability as you smoothly connect your Apple devices to the Windows ecosystem.

If you’ve been longing for the unity of Apple’s macOS-iOS Continuity capabilities on your Windows computer, check out our tutorial on connecting your iPhone to Windows to feel a little bit of that slick collaboration. Use these suggestions to maximize the capabilities of your gadgets without any restrictions.



